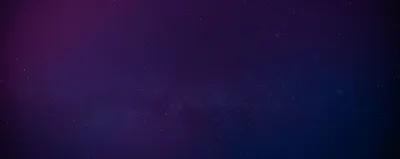· Chris Hammond
Last Updated
Adding Ubiquiti Cameras into BlueIris with RTSP
Learn how to add Ubiquiti Cameras into BlueIris hassle-free! Switch to RTSP, set the port to 7447, remove “?enableSrtp” for seamless integration.
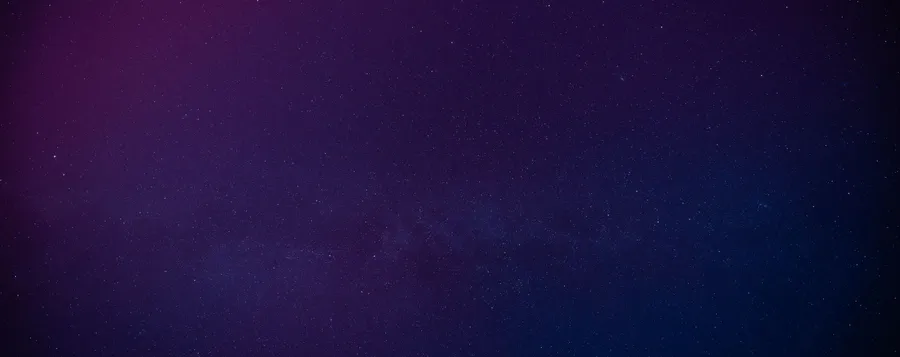
I really struggled far more than I should have in order to add my Ubiquiti Cameras into BlueIris, the goal of this post is to make it easier for you, to avoid the frustration I just went through.
TL;DR change to RTSP instead of RTSPS, change the port to 7447 and remove “?enableStrp”
So what’s the deal? Well, Ubiquiti cameras running in a managed state in Unifi Protect can enable RTSP, but by default Ubiquiti utilizes RTSPS, and BlueIris, as of May 2022, doesn’t appear to support the secure format. UniFi also makes all the RTSPS streams run from the gateway’s default IP address, instead of individual IPs for each device.
Configure RTSP in UniFi Protect
So in order to configure RTSP you need to:
- Navigate to your UniFi Protect instance
- Navigate to the devices area
- Choose your device (camera)
- Click on Settings.
- Expand Advanced
- Enable one of the options (High/Medium/Low)
- Click on the link icon to COPY the link, you’ll get something like this copied to your clipboard
- rtsps://192.168.1.1:7441/SOMETHINGHERE?enableSrtp
Add Ubiquiti Camera in BlueIris
Next you are going to need to add a Camera in BlueIris.
- Add the Camera in BlueIris
- Right click on the Camera and choose settings
- Click on the Video Tab
- Click on the Network IP option
- Click the Configure button
- In the first dropdown choose “rtsp://”
- Paste your URL copied from Step 7 in the UniFi Protect instructions above
- Change the URL
- Remove rtsps://
- change the port :7441 to :7447
- Remove “?enableSrtp”
- Your URL should now look something like 192.168.1.1:7447/SOMETHINGHERE
- Change the Media/video/RTSP port to 7447
- Click OK to save the Network IP settings
- Click OK to update the camera settings
Boom! Hopefully it worked for you. The thing that took me forever to figure out was the appropriate port to use, 7447, instead of 7441 or 554.
Add a comment below if this worked for you!
 Chris Hammond
Chris Hammond